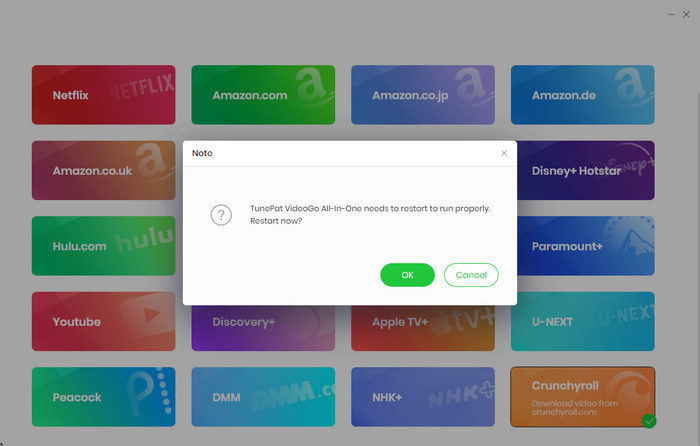VideoGo All-In-One enables downloading movies and TV shows from popular platforms like Netflix, Amazon Prime Video, Disney+, Hulu, Max, Paramount+, Apple TV, and more. The process for downloading content from these platforms is uniform. This section will provide instructions on how to download movies and TV shows specifically from Netflix.
Run VideoGo All-In-One on your computer and select the website from which you want to download videos from (such as Netflix). Once selected, VideoGo will be linked to the Netflix web player. Then you need to log in with your streaming account.
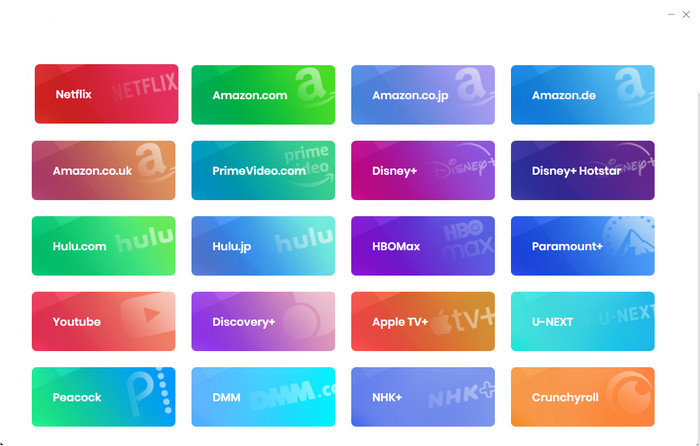
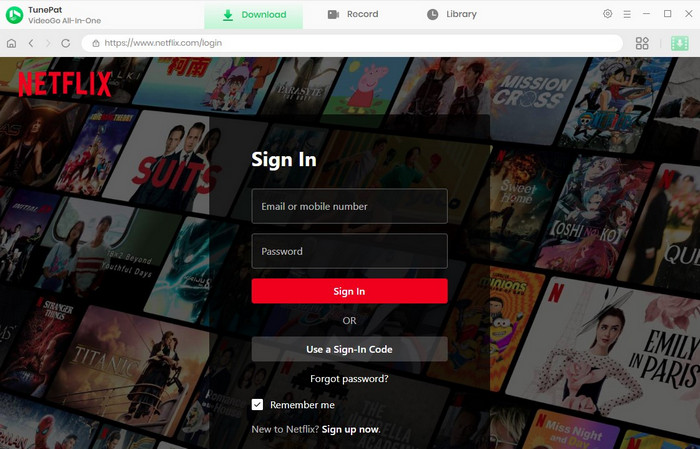
Click on the "Gear" icon, you can open the settings window and adjust the output settings. The settings here will apply to all videos you download later.
On the Download Settings tab, you can customize:
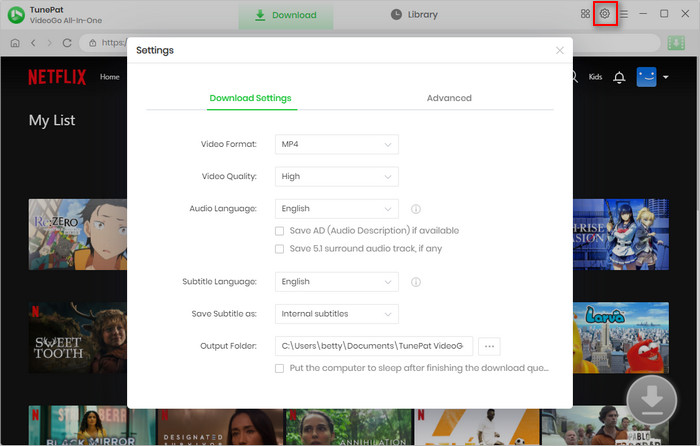
On the Advanced tab, you can choose the video codec as H264 or 265, enable hardware acceleration, etc.
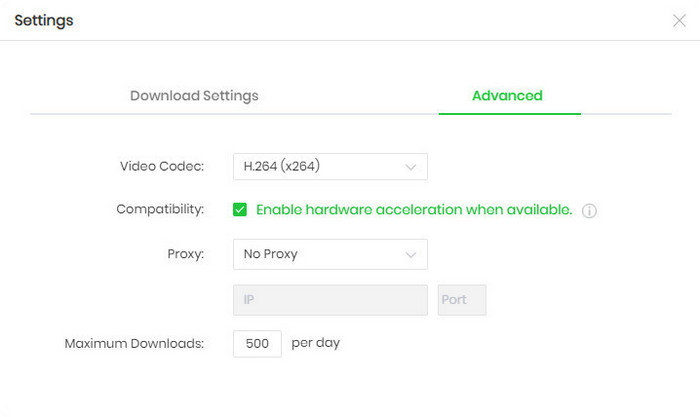
Find the title you want in the web player and pick it, and then click the green "Download" icon on the bottom right corner.
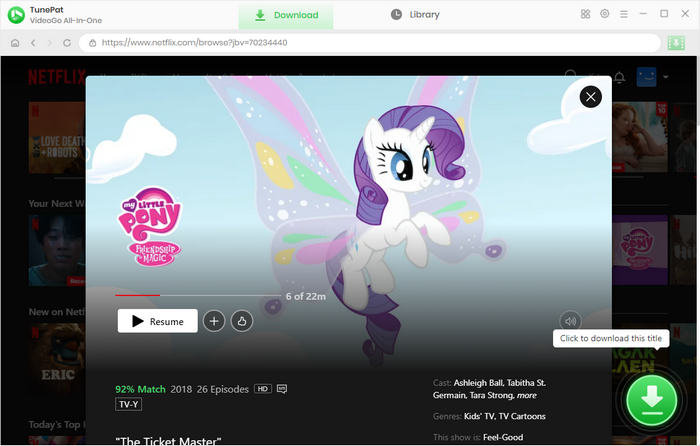
For downloading episodes, you can select the season and episodes, and click the "Advanced Download" button to choose specific video quality, audio tracks, and subtitles for the selected videos.
For downloading movies, the program will automatically display the advanced download settings window after clicking the "Download" icon.
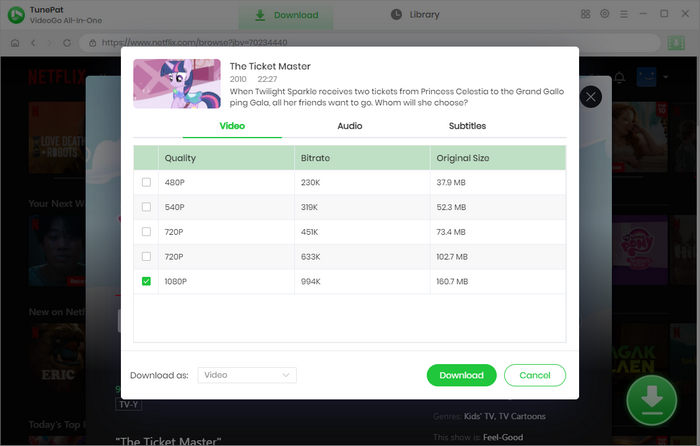
Finally, all things are ready, just click the "Download" button to download your videos. Once downloaded, you can find them in "Library" tab.
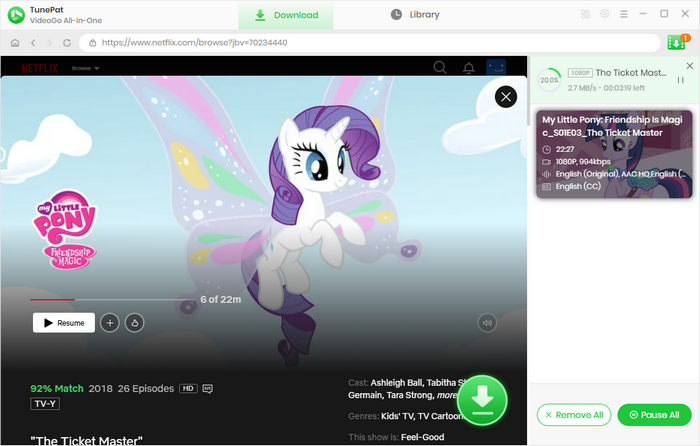
VideoGo All-In-One allows you to download any videos from YouTube for free. Here are the steps in details:
Run VideoGo All-In-One on your Windows PC and select the YouTube website. After selection, you will see the built-in YouTube video web player.
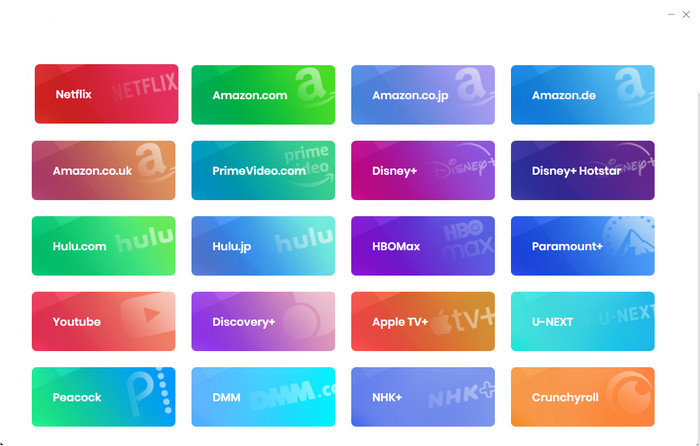
Click on the "Settings" icon on the top right to open the pop-up window. You can choose video quality, subtitle language and type, and the output path as you like.
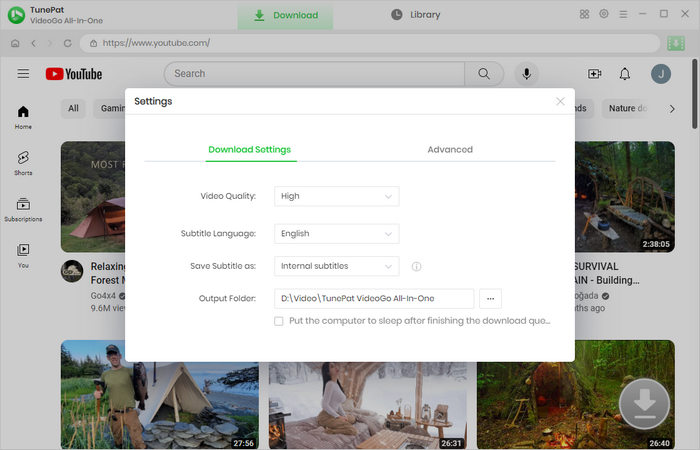
Now, you can browse the YouTube video web player to open your desired video, or simply paste the video link onto VideoGo. Then click on the green downward arrow. Select your desired YouTube videos from the list.
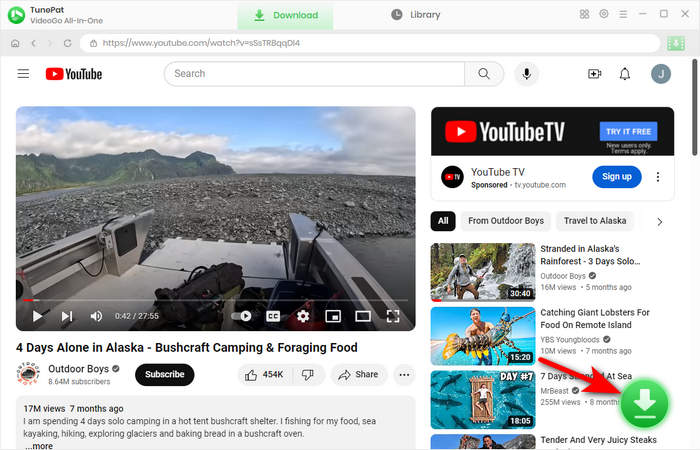
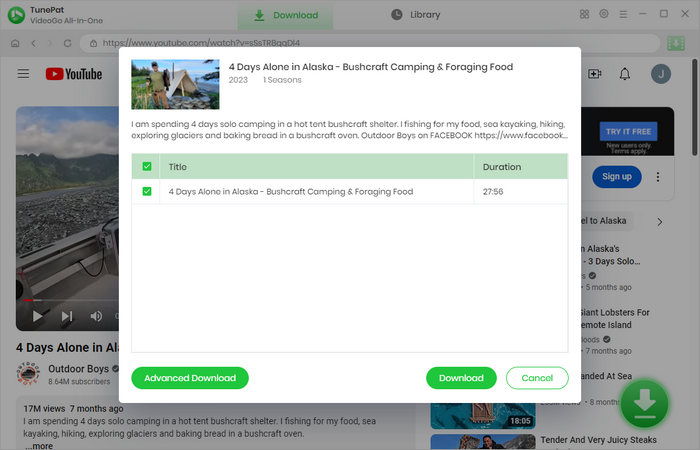
If you wish to select specific video quality, audio track, and subtitles for the YouTube video, click on the "Advanced Download" button. Then, click on the "Download" button to start downloading YouTube videos to your computer.
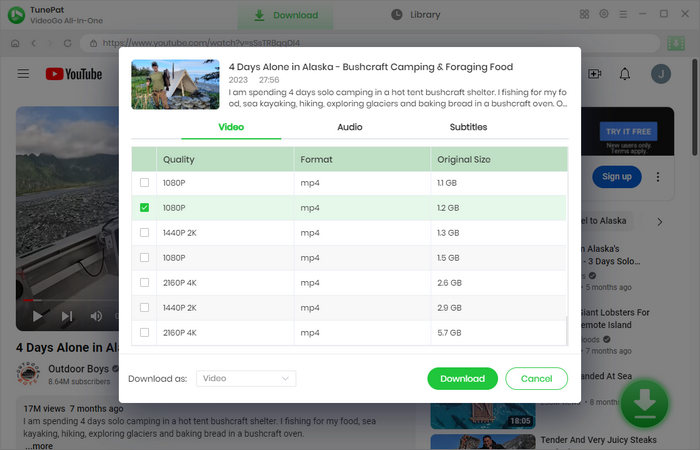
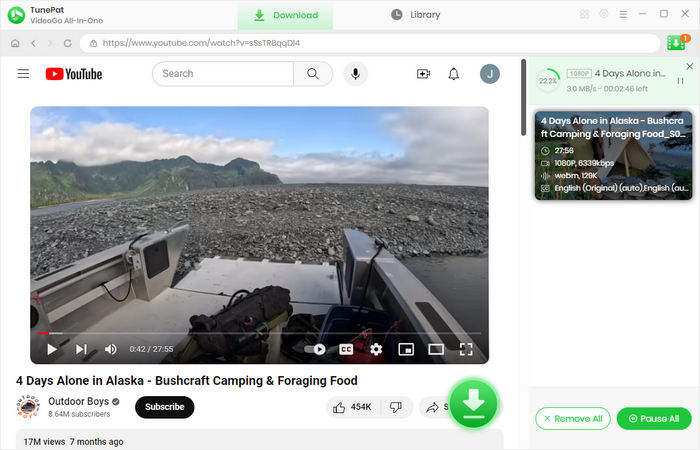
Once downloaded, click the "Library" tab to check the downloaded YouTube videos. You can click the file icon to open the output file saved on your computer, or click to watch YouTube video offline.
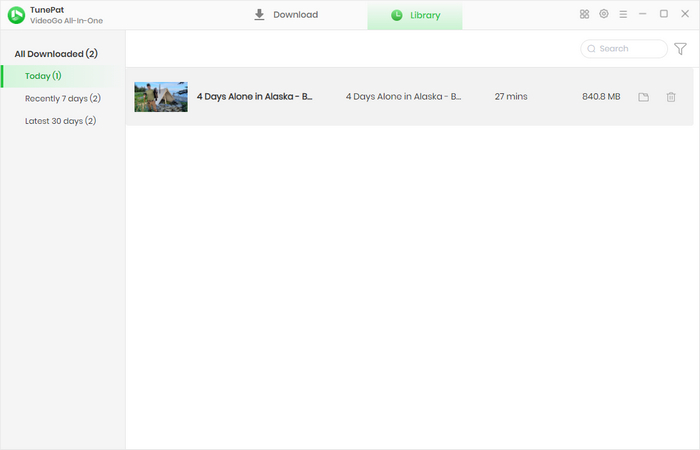
VideoGo All-In-One support over 15 video sites, among which those social media sites are free to use. It means that you can download videos from those sites at no charge with the help of VideoGo. For the other 7 streaming sites, you can only download the first 5 mins of each video with the trial version. To unlock this limit, you need to purchase a license. After purchasing, you will receive a unique license shortly. Then, you can follow the steps to register for the app.
Open VideoGo All-In-One, click on the "Key" icon on the top right corner of the screen to open the registration window.
Copy and paste the registration Email and Code you received into the registration popup window, and then click on "Confirm".
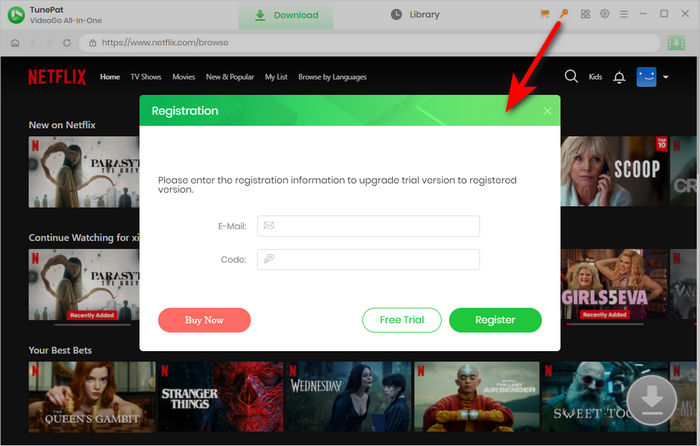
Simply click the four-square icon ![]() on the top right of the program and select the website from which you want to download the video from the pop-up window, and then click the "OK" button. The program will be restart to connect to the selected website.
on the top right of the program and select the website from which you want to download the video from the pop-up window, and then click the "OK" button. The program will be restart to connect to the selected website.