Are you tired of experiencing the frustration of Netflix crashing on your Roku TV? You're not alone. Many users have encountered this issue, but the good news is that there are several simple solutions to get your Netflix up and running smoothly again. In this blog post, we'll explore the common reasons why Netflix crashes on Roku TV and provide you with step-by-step instructions on how to fix it.

Why Does Netflix Keep Crashing on Roku TV?
Netflix may crash on Roku TV for a number of reasons, including:
• Outdated Roku and Netflix app
Netflix crashes on Roku TV can often be due to outdated software. It's essential to ensure both your Roku and Netflix app are updated to the latest.
• Device data needs to be refreshed
If the Netflix app crashes and returns you to the device's menu or live TV, the data stored on the device may need to be refreshed.
• Weak or unstable internet connection
Poor internet connectivity can lead to crashes. Restarting your router or modem and checking the strength of your network connection can help resolve these issues.
• Issue with the device or video cable
If the video is distorted, glitchy, or skips or stutters, there may be an issue with the device or the video cable.
• System Overload
The app may cause the Roku TV to respond slowly or lag before crashing, likely due to hardware limitations or resource overload.
How to Fix Netflix Keeps Crashing on Roku?
1. Check Internet Connection
To check the internet connection on a Roku TV, you can:
- Press Home on your Roku remote.
- Scroll and select Settings.
- Select Network.
- Select Check connection.
If the connection test indicates a weak or unstable connection, consider resetting your router or contacting your internet service provider (ISP) for support.
2. Update Roku and Netflix App
Outdated software can lead to program crashes or render them unusable. To avoid this situation, update your Netflix and Roku Apps to the latest versions promptly.
Roku devices are designed to automatically check for and install software updates, including the Netflix app, without interrupting your use:• Automatic updates
Roku devices check for updates during initial setup, when powered on, and every 24–36 hours.
• Manual updates
You can manually check for updates by following these steps:
- Press Home on your Roku remote.
- Scroll down and select Settings from the menu.
- Select System from the list of options.
- Select System update to check if there are any updates available.
- Select Check Now to check if a new update is available.
You can also update your Roku account by signing in and clicking Update under Payment Method.
If you're using the Roku Smart Home app, you can check for updates on your devices or manually check for updates on specific devices.
3. Clear Roku TV Cache / Netflix App Cache
If Netflix crashes on your Roku device, there are a few common culprits. First, the issue may stem from the Netflix app itself, often due to temporary cache files causing errors.
To clear the cache on a Roku TV, you can perform a system restart:
- Go to the Settings menu.
- Select System.
- Scroll down to Power and select it.
- Select System Restart and click Restart to confirm.
The Roku TV should turn back on in about 30 seconds.
You can also clear the app cache for a specific channel:
- Press the Home button on your Roku remote.
- Navigate to the channel you want to clear.
- Press the asterisk ()* button on your remote to open the Options menu.
- Select Remove channel and press OK.
- Confirm the action by selecting Remove channel again and press OK.
- Restart your Roku device
- Reinstall the channel from the Roku Channel Store
4. Restart Roku TV:
To restart a Roku TV, you can:
- Begin by pressing the Home button on your Roku remote to go to the main screen.
- Scroll down and select Settings from the menu.
- Select System from the options..
- Then click on System restart.
- Press the button to confirm, and select Restart to reboot your Roku device.
Allow your Roku to restart completely. This can help clear temporary issues that may be affecting Netflix.
If your Roku TV is frozen, you can also try using the built-in reset button or pinhole. The reset button or pinhole is usually located on the back or bottom of the device. To reset, you can:
1. Press and hold the button for at least ten seconds.
2. Use a paperclip or bobby pin to press the pinhole for at least ten seconds.
After resetting, you should see a blinking LED light to indicate that the device was successfully reset.
5. Remove and Restore the Netflix Channel:
To remove the Netflix channel from a Roku TV, you can do the following:
- Go to the Roku Home Menu by pressing the Home button.
- Highlight the Netflix app and press the star key on your remote.
- Select Remove channel and confirm by selecting it again.
The device will be deactivated, removing the Netflix channel from the main menu. To restore it, you can select Streaming Channels > Movies & TV > Netflix.
Before removing the app, you should cancel your subscription to avoid being charged. You can do this by going to my.roku.com on your computer or smartphone, signing in to your Roku account, and selecting Manage Your Subscriptions.
If you don't see the Remove app option, you might still have an active subscription or be in your current billing cycle. You can cancel your subscription before removing the app from your Roku device.
6. Reboot System:
To reboot your Roku device, use your Roku remote go to Settings, select System, then select System Restart. You'll be prompted to select Restart, then your device will turn off and on again. This can take up to a minute. If that's not possible for some reason, you can also reboot your Roku by unplugging it from power (or unplugging your TV, if you're using a Roku TV), waiting about one minute, then plugging it back in and turning it on with the power button on your remote.
Best Troubleshooting Solution - VideoGo All-In-One
If Netflix keeps crashing on your Roku device even after trying different troubleshooting methods, you may want to find an effective alternative to fix Netflix keeps crashing on Roku TV. VideoGo All-In-One is essential for Netflix fans who want to enjoy their favorite content without crashing problems on Roku TVs.
VideoGo All-In-One simplifies downloading Netflix films and TV shows in HD MP4 or MKV format with audio tracks and subtitles kept. The user-friendly interface makes it accessible to everyone. You can customize settings and download 1080p MP4 / MKV files to your computer, then transfer them to a USB drive, SD card, external hard drive, and so on, and you can watch Netflix content on a bigger screen without interruptions.
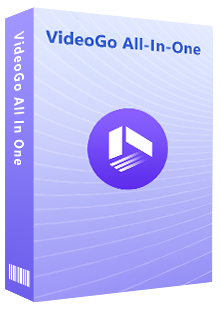
VideoGo All-In-One
An all-in-one video downloader for downloading unlimited videos from multiple streaming sites (1000+ sites) to local computers with ease.
- Download movies & shows from Netflix without the Netflix app onto Windows PC and Mac.
- Preserve HD videos from Netflix (up to 1080p) after downloading.
- Save Netflix movies and shows as plain MP4 or MKV files.
- Keep original audio tracks (including 5.1 audio) and subtitles in multiple languages.
- Play downloaded Netflix videos anytime, anywhere without limits.
Step 1 Select Netflix and Login.
Launch VideoGo All-In-One, select Netflix from the list of supported services, and enter your Netflix credentials in the login window that appears.
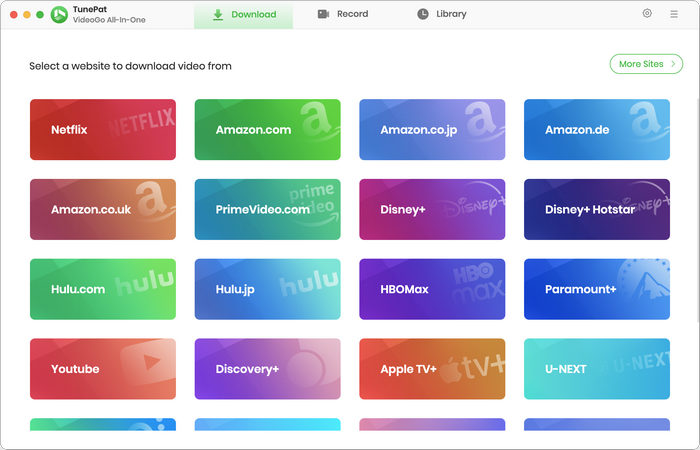
Step 2 Access Settings Window.
VideoGo supports customized downloads. Click "Settings" on the top right and choose the output format, quality, and output folder right there.
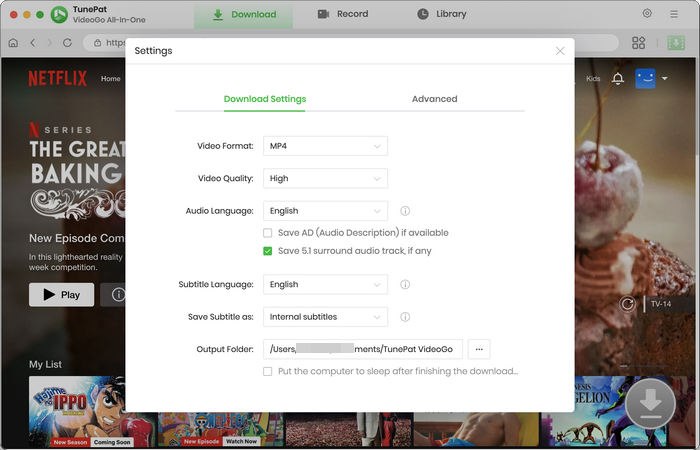
Step 3Search and Add Netflix Videos
Type the title of the movie or show you want to download from Netflix in the search bar. Click the green arrow on the bottom right.
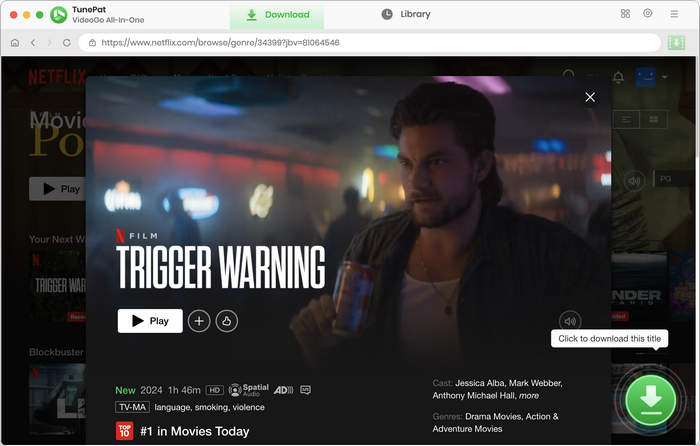
Step 4 Select Advanced Download Settings
In the newly opened window, select specific video quality, audio tracks, and subtitles for the chosen Netflix content. If you are downloading a series, the popup allows you to choose seasons and episodes after clicking the green arrow. You need to click "Advanced Download" to get the specific options.
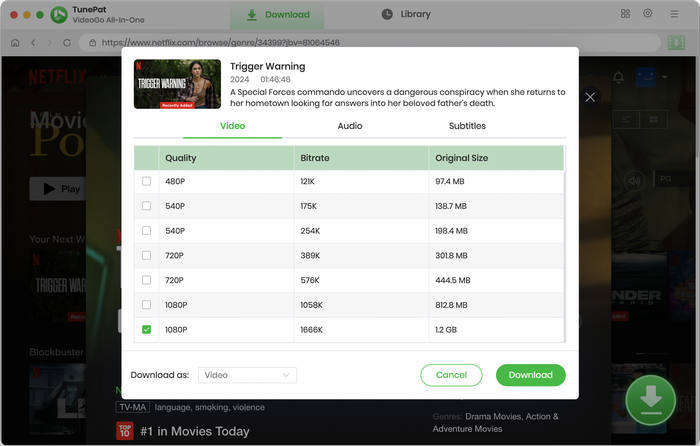
Step 5Start Downloading Netflix Videos
Finally click the "Download" button and start downloading Netflix. When it is complete, you can watch the downloaded video offline, even if you cancel Netflix subscription.
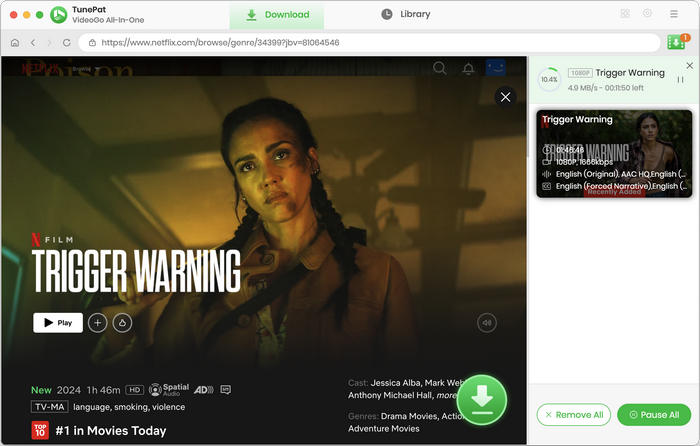
Step 6Transfer Downloaded Netflix Videos to a USB for Roku TV
You can also use Roku Media Player to play videos, music, and photos from a USB device or media server on your local network. To do this:
- Attach your USB device to the USB port on your TV.
- Launch the Roku Media Player.
If you don't have a media player installed, you may be prompted to add the Roku Media Player channel.
FAQs about Netflix Keep Crashing on Roku TV
How do I refresh Netflix on my Roku TV?
Navigating to the channel tile on the Roku's remote control device & pressing the star (*) key then "Restart app". This is the quickest way.
Why does Netflix keep crashing on TV?
This typically occurs when the data stored on your device requires updating, or when a network problem prevents Netflix from loading.
How to clear Netflix cache on Roku TV?
To clear your Roku's cache, select the "Home" menu, then press these keys on your remote: Home (5 times), Up (once), Rewind (2 times), and Fast Forward (2 times). Unplugging the power from your Roku TV or streaming device for a few moments will also clear the cache.
Conclusion
In summary, it can be quite frustrating when Netflix crashes on your Roku TV, but there are various troubleshooting techniques available to fix this issue. By ensuring a stable internet connection and keeping the Netflix app updated, you can typically resolve these problems and return to enjoying binge-watching your favorite content. For an even smoother viewing experience, consider using VideoGo All-In-One to download Netflix videos onto a USB, allowing you to watch them offline with ease.
Note: When downloading videos from streaming sites including Netflix, Prime Video, Disney+, Hulu, HBO Max, Paramount+, and Discovery+, the free trial version of VideoGo can only download the first five minutes of each video. To unlock the limitation, you are suggested to purchase the full version.
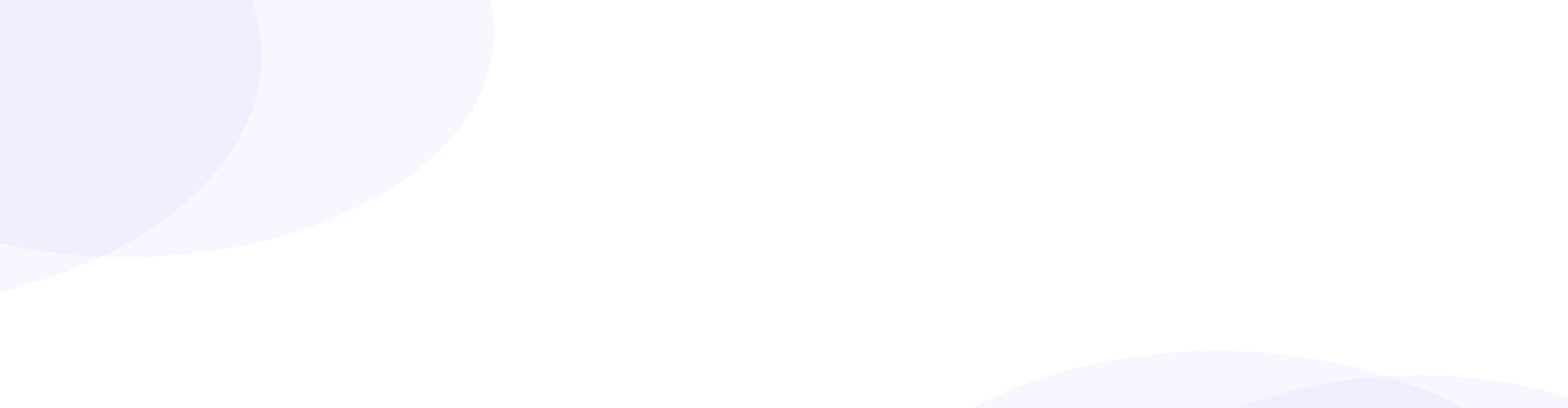
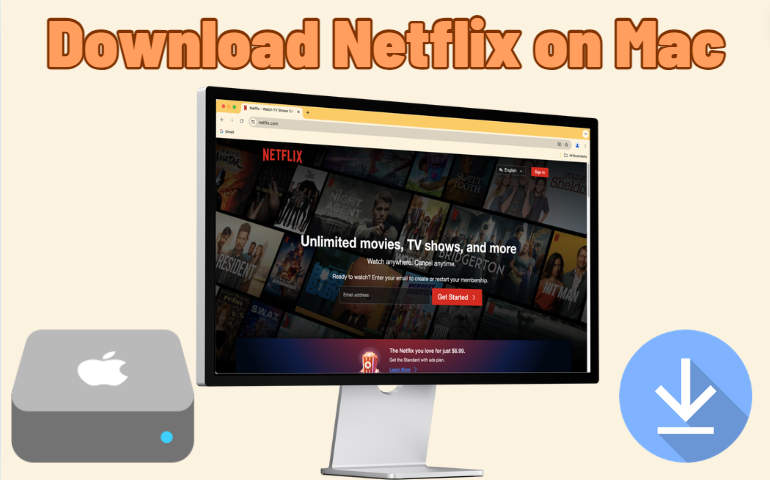
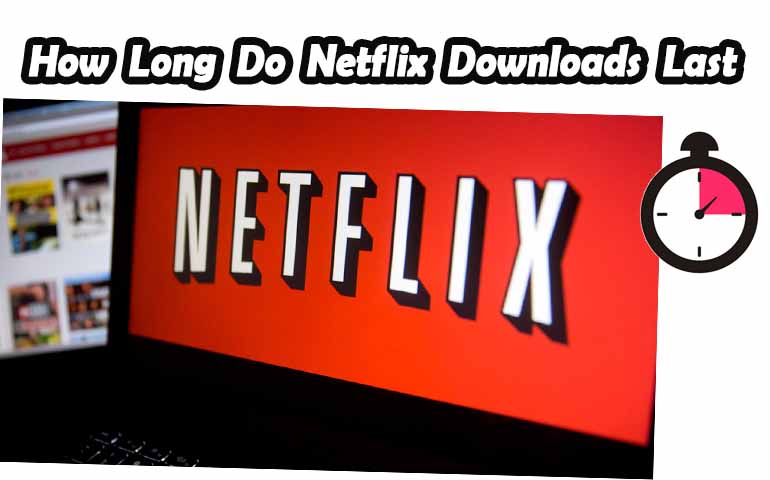


Sophie Johnson
Senior Writer