In the ever-expanding world of streaming services, Paramount+ has emerged as a popular choice for movie and TV show enthusiasts. With its vast library of content and exclusive originals, Paramount+ offers a captivating entertainment experience. While enjoying this content on your smartphone or tablet is convenient, nothing quite compares to the immersive experience of watching your favorite shows and movies on the big screen. In this article, we will explore various ways to play Paramount+ video on your TV, ensuring that you can fully immerse yourself in the entertainment provided by the streaming service.
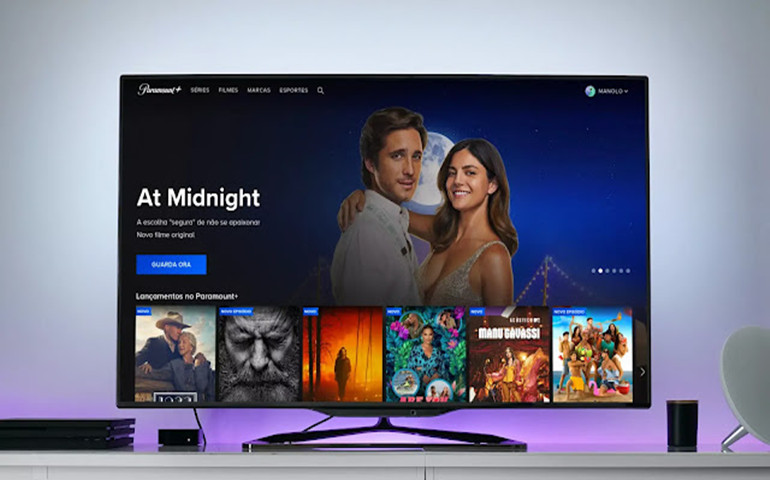
Method 1: Play Paramount+ on Smart TVs with Paramount+ App
Many modern smart TVs come with built-in apps, including Paramount+. If you own a smart TV from popular brands such as Samsung, LG, Sony, or Vizio, chances are it has the Paramount+ app pre-installed or available for download. Simply navigate to your TV's app store, search for Paramount+, and install the application. Once installed, launch the app, sign in to your account, and start streaming your favorite content directly on your TV. Follow these steps:
Step 1 Check for Compatibility: Start by verifying if your smart TV supports the Paramount+ app. Most recent models from popular brands like Samsung, LG, Sony, or Vizio are likely to have the app pre-installed or available for download.
Step 2 Access the App Store: On your smart TV, locate and access the app store. This might be called "App Store," "Smart Hub," or "Marketplace" depending on your TV's brand.
Step 3 Search for Paramount+: Use the search function within the app store to look for the Paramount+ app. Once found, select it from the search results.
Step 4 Install the App: Click on the "Install" or "Download" button to install the Paramount+ app on your smart TV.
Step 5 Launch the App: After the installation is complete, locate the Paramount+ app in your smart TV's app menu and launch it.
Step 6 Sign In and Start Streaming: Sign in to your Paramount+ account using your credentials and enjoy the vast selection of content available on your TV.

Method 2: Play Paramount+ on TV with Streaming Devices and Set-Top Boxes
If your TV doesn't have a built-in Paramount+ app, you can still enjoy the service by using popular streaming devices or set-top boxes, such as:
a. Roku: Roku devices, such as Roku Streaming Stick, Roku Ultra, or Roku Express, offer seamless integration with Paramount+. Simply connect the Roku device to your TV's HDMI port, follow the on-screen setup instructions, access the Roku Channel Store, and download the Paramount+ app.
b. Amazon Fire TV: Amazon Fire TV Stick, Fire TV Cube, or Fire TV Edition televisions also provide easy access to Paramount+. Connect the Fire TV device to your TV, complete the setup process, navigate to the Amazon Appstore, search for Paramount+, and install the app.
c. Apple TV: If you're an Apple ecosystem user, Apple TV is an excellent choice. You can find the Paramount+ app on the Apple App Store. Install the app, sign in with your credentials, and enjoy Paramount+ content on your TV.
d. Google Chromecast: Chromecast is a versatile device that allows you to cast Paramount+ from your smartphone, tablet, or computer to your TV. Simply plug the Chromecast into your TV's HDMI port, ensure both your casting device and Chromecast are connected to the same Wi-Fi network, open the Paramount+ app on your device, and tap the cast button to stream directly to your TV.
Step 1 Connect the Device: Select the device that suits your preferences or a set-top box and connect it to an available HDMI port on your TV. Ensure it is powered on and connected to the internet.
Step 2 Set Up the Device: Follow the on-screen instructions to complete the initial setup process for your chosen device. This may involve connecting to your Wi-Fi network and creating or signing in to your device account.
Step 3 Install the Paramount+ App: Access the respective app store or channel store on your streaming device and search for the Paramount+ app. Once found, select and install it.
Step 4 Launch the App and Sign In: Locate the Paramount+ app among your installed apps, launch it, and sign in using your Paramount+ account credentials.
Step 5 Enjoy Paramount+ on Your TV: Browse the content library, select your favorite shows or movies, and start streaming on your TV.
Method 3: Access Paramount+ on TV with Game Consoles
Most modern gaming consoles, such as PlayStation and Xbox, have dedicated apps for Paramount+. By installing the app on your console, you can access Paramount+ directly through your TV. Open the console's app store, search for Paramount+, install the app, and sign in to your account to start streaming. Below are the steps:
Step 1 Determine Console Compatibility: Check if your gaming console supports the Paramount+ app. PlayStation and Xbox consoles are typically compatible.
Step 2 Access the App Store: On your gaming console, navigate to the app store or marketplace. This may vary depending on the console brand and model.
Step 3 Search and Install Paramount+: Use the search function within the app store to find the Paramount+ app. Once located, select it and initiate the installation process.
Step 4 Launch the App and Sign In: Launch and Sign In: Locate the Paramount+ app in your installed apps or games section. Launch it and sign in to your Paramount+ account.
Step 5 Start Streaming: Explore the vast library of content available on Paramount+ and select your preferred shows or movies to begin streaming on your TV.
Method 4: Access Paramount+ on TV with HDMI Connection
If none of the above options are available to you, you can still connect your computer or mobile device to your TV using an HDMI cable. This method allows you to mirror or extend your device's display onto your TV screen. Connect one end of the HDMI cable to your device's HDMI output port and the other end to an available HDMI input port on your TV. Change the input source on your TV to the corresponding HDMI port, and you should see your device's screen mirrored on your TV. Open the Paramount+ website or app on your device, select the content you want to watch, and enjoy it on the big screen. Follow these steps to learn how to do:
Step 1 Check Device Ports: Ensure that both your TV and your computer or mobile device have an available HDMI port.
Step 2 Connect the HDMI Cable: Connect one end of the HDMI cable to your device's HDMI output port and the other end to an available HDMI input port on your TV.
Step 3 Select Input Source: Using your TV remote, navigate to the input source menu and select the corresponding HDMI input port that you connected your device to.
Step 4 Mirror or Extend Display: Depending on your device's settings, you can choose to mirror or extend your device's display on your TV. This will allow you to play Paramount+ video on your TV screen.
Step 5 Open Paramount+ on Your Device: Launch the Paramount+ app or open the Paramount+ website on your device.
Step 6 Start Streaming: Select the content you want to watch, and it will be displayed on your TV screen, providing an enjoyable viewing experience.
Method 5: Play Paramount+ on TV with A Third-Party Tool
It is also a good way to download the Paramount+ videos as local files with the help of a third-party downloader, and then transfer it to the TV for viewing. Our recommended third-party program is VideoGo All-In-One, which is completely safe, reliable and trustworthy. VideoGo All-In-One is a powerful tool that allows you to download videos from various streaming services like Paramount+, Netflix, Amazon Prime, Disney+, Hulu, HBO Max, and more. After downloading, you can easily transfer the videos to your TV or any other device for playback. It provides the capability to download videos in 1080p resolution without ads, and you can save them as MP4 or MKV files. With VideoGo All-In-One, you can also preserve the original audio tracks and subtitles in multiple languages. Its user-friendly interface and broad compatibility make it accessible to users of all levels of technical expertise.
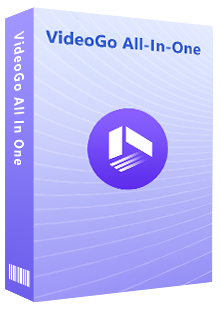
VideoGo All-In-One
A comprehensive tool for downloading unlimited videos from multiple streaming sites with ease.
- Download movies & shows from Paramount Plus.
- Download 1080p videos from Paramount Plus.
- Save Paramount Plus videos as MP4 or MKV files.
- Preserve original audio tracks and subtitles in multiple languages.
- Play the downloaded videos anytime, anywhere without limits.
Steps to Use VideoGo All-In-One to Download Paramount+ Videos
Start by downloading and installing VideoGo All-In-One on your computer. You download the app from the "Download" button above. Follow the installation instructions to set it up properly on your system.
Step 1 Select Paramount Plus Website
Launch the program and choose the Paramount+ portal on the primary interface. You will then see the embedded Paramount+ web player. Please follow the tips to log into your Paramount+ account to let VideoGo access the library.
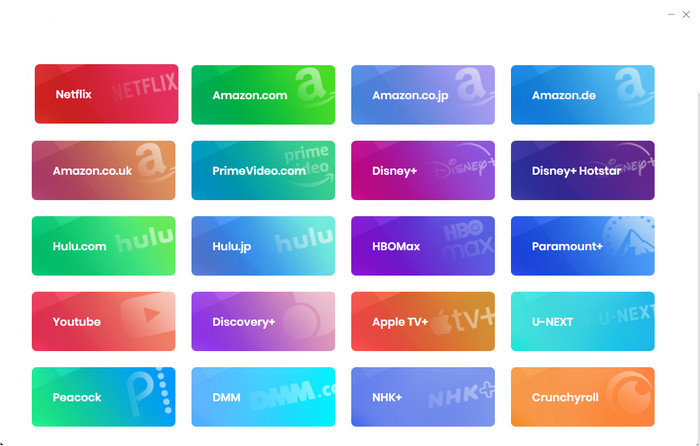
Step 2 Customize the General Settings
Next, you can click the gear icon on the upper right of the program to open the "Settings" window. Here you are able to set up the default video parameters, like video quality (High, Medium, Low), video format (MP4, MKV), audio languages, and subtitles languages. In addition, you have three types of subtitles to choose from, including internal subtitles, external subtitles, and hardcode subtitles.
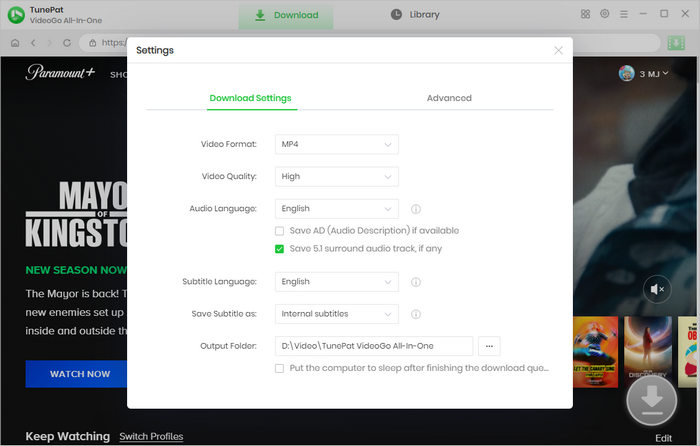
Step 3 Search Paramount+ Video to Download
VideoGo provides 2 ways for you to search videos. One way is to enter the video name or link onto the search at the top to find some related videos; the other way is to go through the Paramount Plus web player to find the target video you want. Open the description page and click the green arrow.
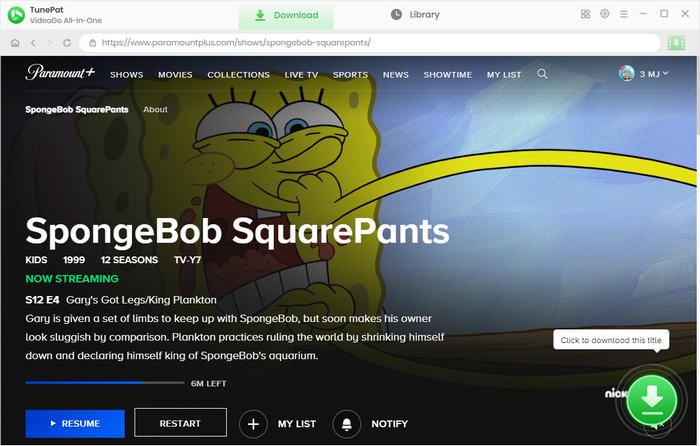
Step 4 Customize the Advanced Settings
Choose the season and episodes you'd like to download on the popup. VideoGo provides you with a batch download function that allows you to download a season or all seasons of a TV show with one click. You are offered an "Advanced Download" function to customize your video quality, audio language, and subtitles language. Simply click on it. If you are downloading a movie, you get the advanced options directly.
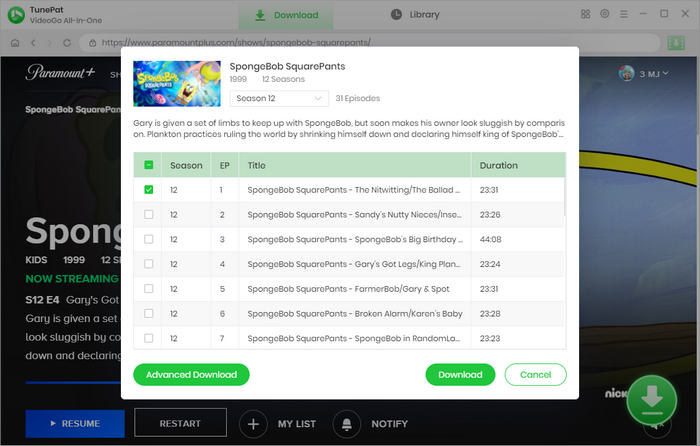
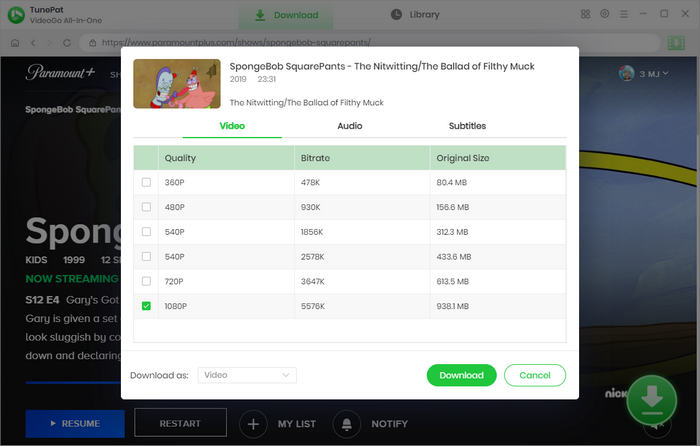
Step 5 Download Your Paramount+ Video
Click on the "Download" button to start the video download process. VideoGo All-In-One will save the selected videos to your local storage in the specified format and quality.
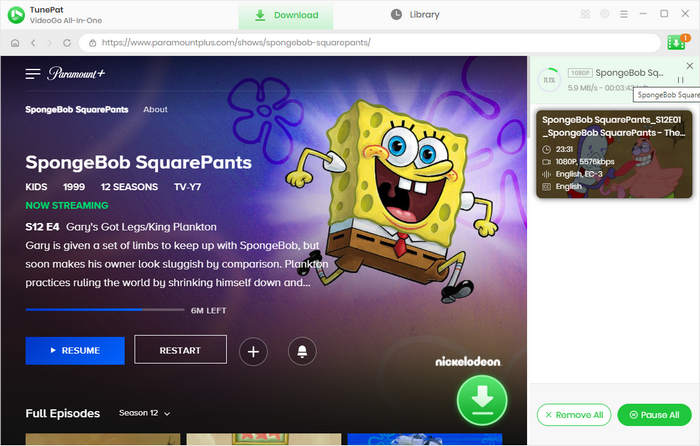
Step 7 Transfer and Play the Video to Your TV
Once the download is complete, you need to transfer the downloaded video to your TV. You can do this using a USB flash drive or by streaming the video wirelessly using DLNA or casting technologies such as Chromecast or Apple AirPlay.
Connect the USB flash drive to your TV or initiate the streaming process using DLNA or casting. Locate the downloaded video file and play it on your TV using the built-in media player or the corresponding app.
Conclusion
By following these steps, you can use VideoGo All-In-One to download any Paramount+ movie or TV shows and play them on your TV. This way, you can enjoy your favorite movies and TV shows on a larger screen, enhancing your overall viewing experience. You can also transfer the downloaded videos to any other device for offline playback anytime anywhere.
Note: When downloading videos from streaming sites including Netflix, Prime Video, Disney+, Hulu, HBO Max, Paramount+, and Discovery+, the free trial version of VideoGo can only download the first five minutes of each video. To unlock the limitation, you are suggested to purchase the full version.
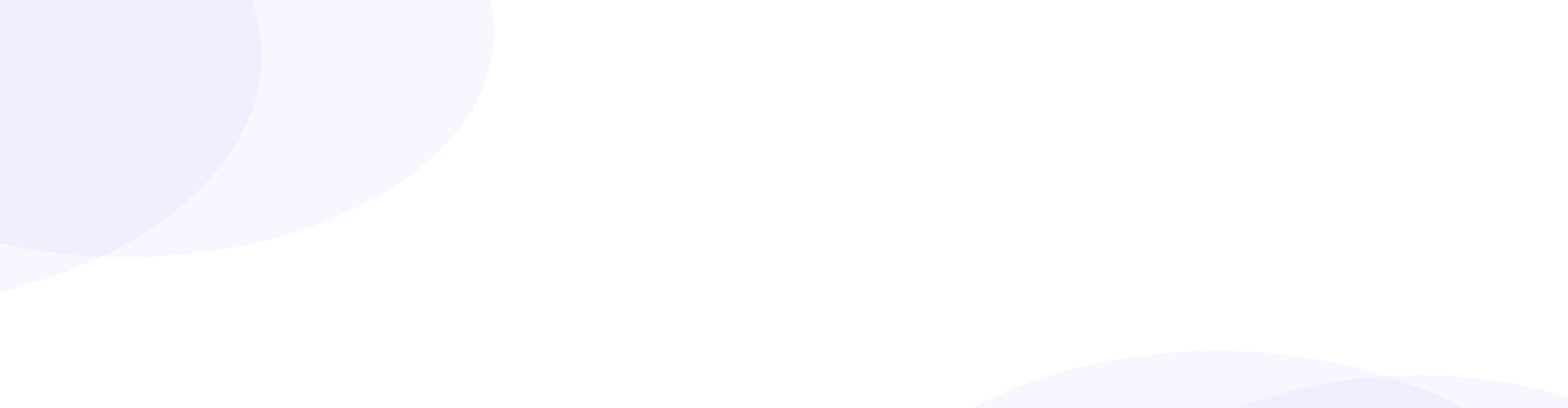
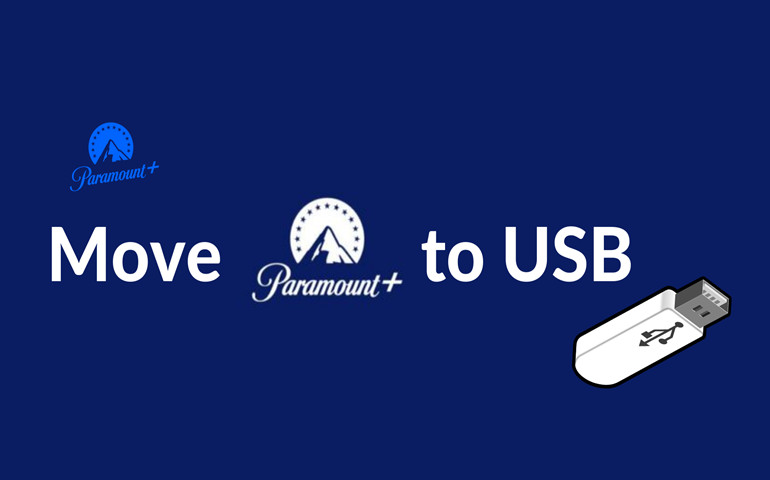
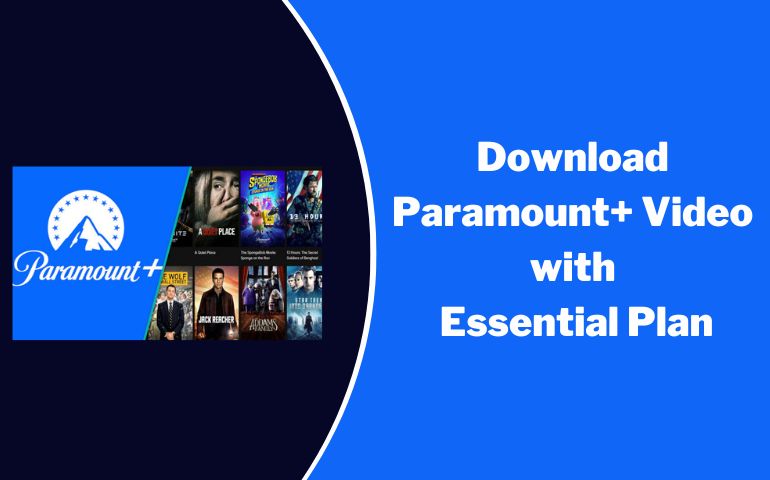
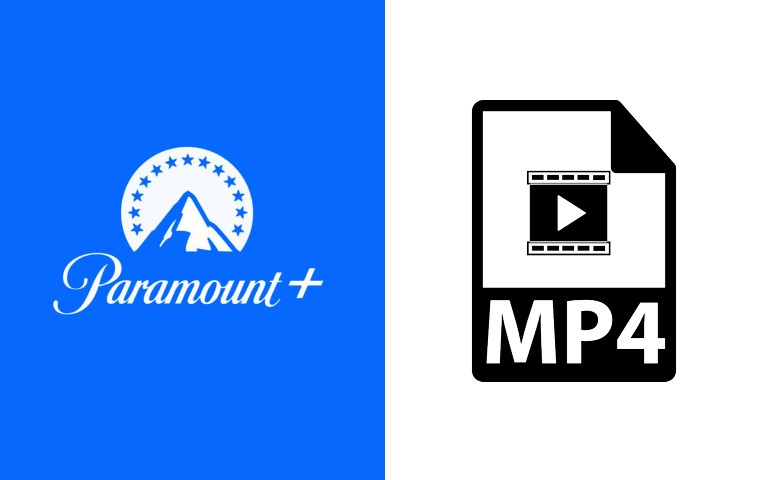
Harry Stephens
Senior Writer