Disney+ has become one of the most popular streaming services, offering a vast collection of movies, TV shows, and exclusive content from Disney, Pixar, Marvel, Star Wars, and National Geographic. While the platform allows subscribers to enjoy content online, there may be times when you want to save Disney+ videos to a USB drive for offline viewing or personal archiving. In this article, we will guide you through the process of saving Disney+ videos to a USB drive, enabling you to watch your favorite content anytime, anywhere, even without an internet connection.

Requirements:
To save Disney+ videos to a USB drive, you will need the following:
- A computer (Windows or macOS) with internet connectivity.
- A Disney+ subscription.
- A USB drive with sufficient storage capacity to accommodate the videos you wish to save.
- A third-party Disney+ downloading tool to help you save videos to your USB drive.
Save Disney Plus Videos to USB Drive with VideoGo
Since Disney+ only allows users to save titles within its internal application, you'll need to resort to a third-party tool to save your favorite videos to a USB stick. VideoGo All-In-One is recommended. Because VideoGo is a versatile and powerful downloader that supports downloading videos from various streaming platforms, including Disney+, Netflix, Amazon, and HBO Max, as well as social media platforms such as YouTube, Facebook, Twitter, and more. With this all-in-one video downloader, you can easily download videos to your USB drive in either MP4 or MKV format with high resolution. It also allows you to keep multiple audio tracks, including 5.1 audio, and subtitles for each video, ensuring a comprehensive offline viewing experience. Moreover, you can freely move the downloaded videos to any device for offline enjoyment.
One of the notable features of VideoGo is the super-fast download speed. Other programs can often take an hour to download a movie. When you use VideoGo All-In-One, you will find that it only takes 20 minutes to download a movie, greatly shortening the download time. And it provides three subtitle modes, including Internal Subtitle, External Subtitle and Hardcode Subtitle, you can choose freely according to your needs. The user-friendly interface also greatly reduces the difficulty of user operation, whether you are a novice or a software proficient, you can easily use VideoGo to download videos.
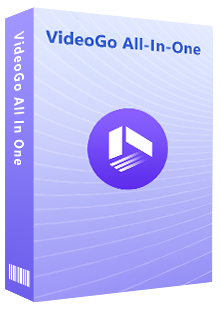
VideoGo All-In-One
A comprehensive tool for downloading unlimited videos from multiple streaming sites with ease.
- Directly download movies and TV shows from Disney Plus website.
- Support downloading HD videos (up to 720p) from Disney Plus.
- Save Disney Plus videos as MP4 or MKV files.
- Preserve original audio tracks and subtitles in multiple languages.
- Play the downloaded videos anytime, anywhere without limits.
Steps to Save Disney+ Videos Using VideoGo All-In-One
Start by downloading and installing VideoGo All-In-One on your computer. The software is available for both Windows and Mac operating systems. Once the installation is complete, launch the program.
Step 1 Select Disney Plus as the Download Website
After launching, select "Disney Plus" as the download website on the first screen. The built-in Disney+ web player will then appear, please log into your account to let VideoGo access the library.
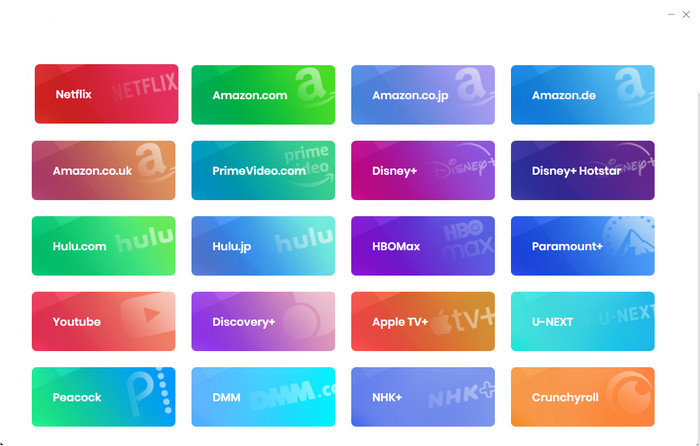
Step 2 Select the Output Settings
Before searching for your video, you can choose the video's settings in advance by clicking the gear icon "Settings" in the upper right corner. The output folder, video format, video quality, audio languages, and subtitles languages are all customizable. Additionally, VideoGo provides H.265 video codecs so that, in the event that your memory is running low, you can download HD videos in a smaller file size.
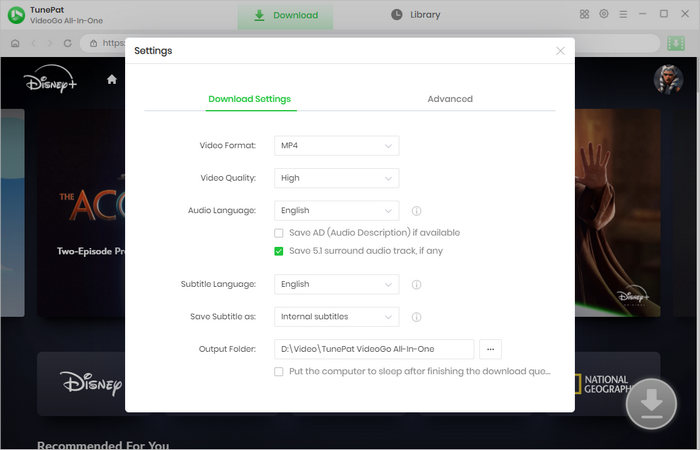
Step 3 Add Disney+ Videos to Download
Search for the content you'd like to download. You can type enter the video name or link into the search bar at the top, or navigate on the web player to find the video. Then open the video and click the green arrow.
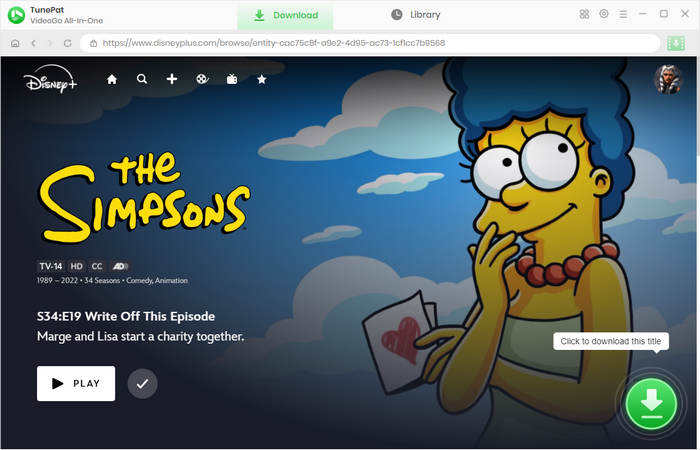
Step 4 Select the Title, Video Quality, Audio and Subtitles
On the pop-up window, choose the season and episodes you'd like to download. If you want to download a full-season TV series, batch download is available for you to download all episodes with one click. Then click "Advanced Download" to choose particular options, like more specific video quality, audio tracks, and subtitles. When you are loading a movie, you will the options directly.
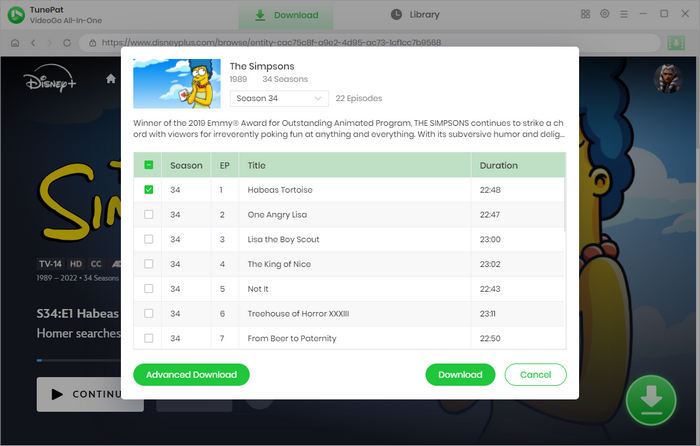
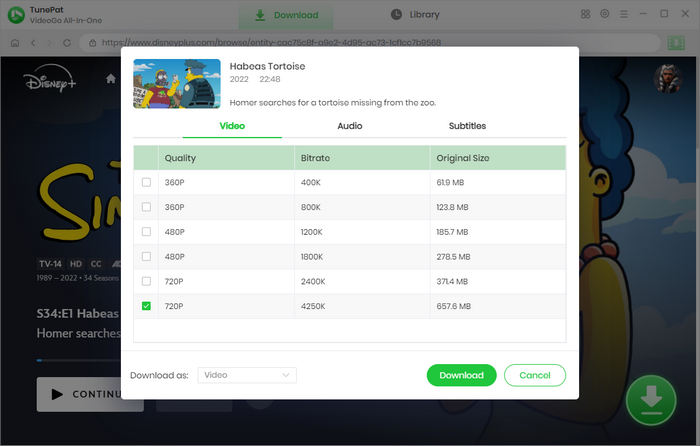
Step 5 Start to Download Disney+ Videos
Start downloading the videos by clicking the "Download" button. Once finished downloading, tap "Library" to see the downloads. Find the folder containing the downloaded videos. Now you can watch videos offline on your computer or any device without the Disney Plus app.
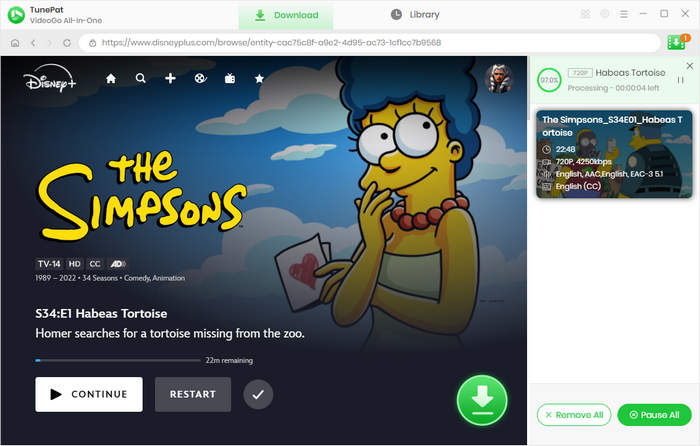
Step 6Transfer Videos to USB Drive
After the download is complete, navigate to the location where the video is saved on your computer. Locate the downloaded video file and copy it to your USB drive. Simply drag and drop the file from its current location to the USB drive's folder. Besides, you can recover deleted video files from hard drives, USB flash drives, SD cards, SSDs, etc with Syncios D-Savior.
Final Word
In conclusion, VideoGo All-In-One is an efficient and safe third-party tool that enables you to save unlimited Disney+ movies and TV series to your USB Drive or any other device. After saving videos with VideoGo All-In-One, you can keep the downloads on your device permanently even if you cancel the Disney+ subscription. Apart from Disney+ content, you can also download videos from other streaming platforms and social media. Just try it now!
Note: When downloading videos from streaming sites including Netflix, Prime Video, Disney+, Hulu, HBO Max, Paramount+, and Discovery+, the free trial version of VideoGo can only download the first five minutes of each video. To unlock the limitation, you are suggested to purchase the full version.
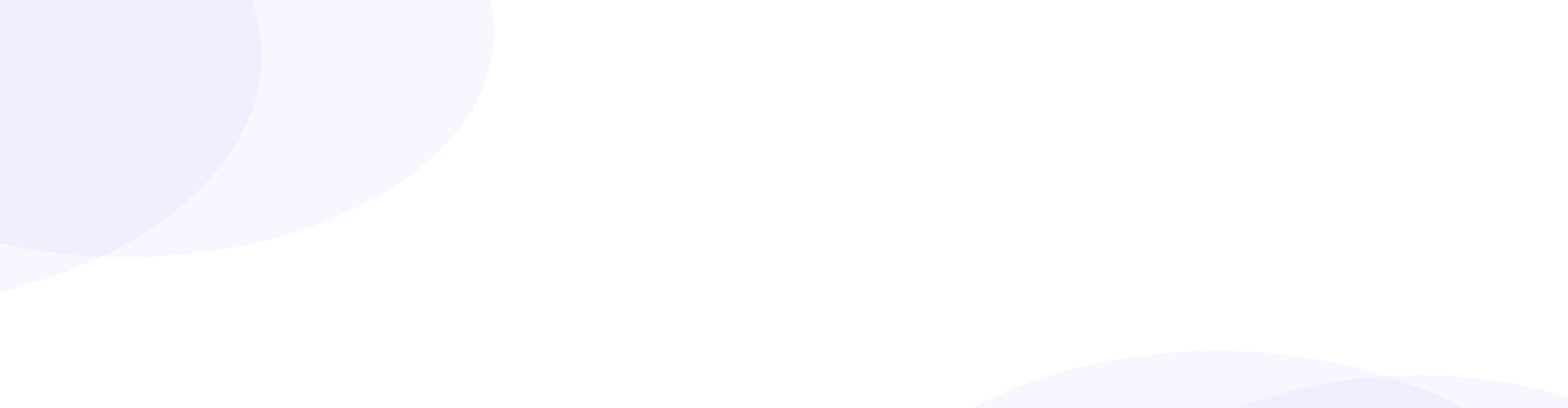
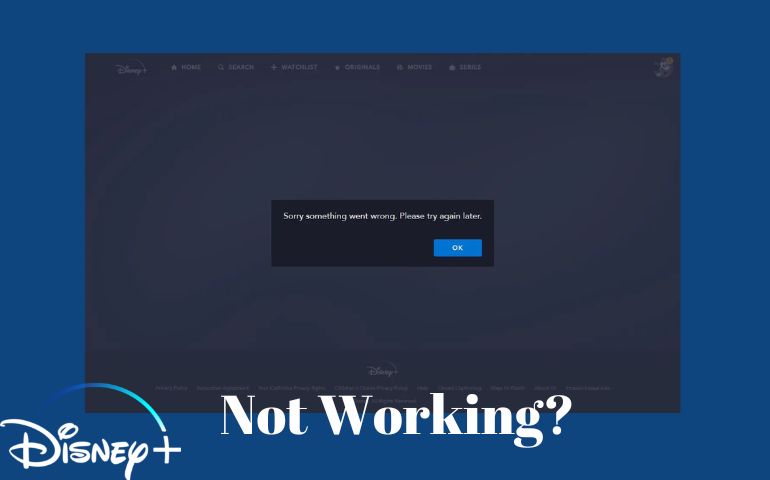
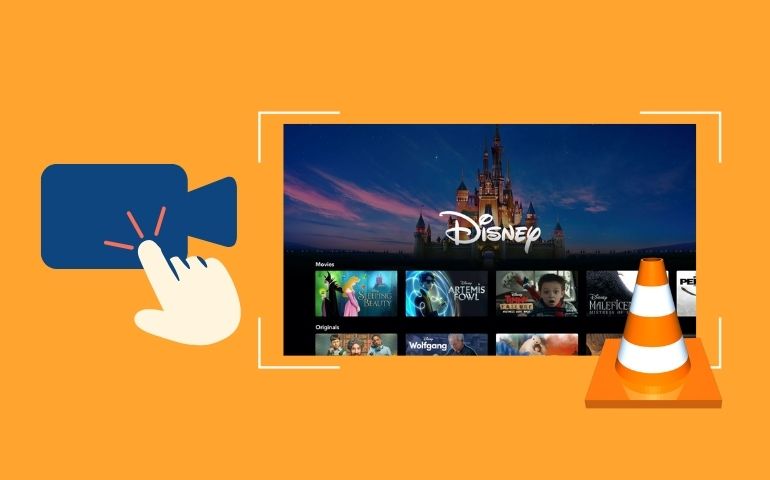
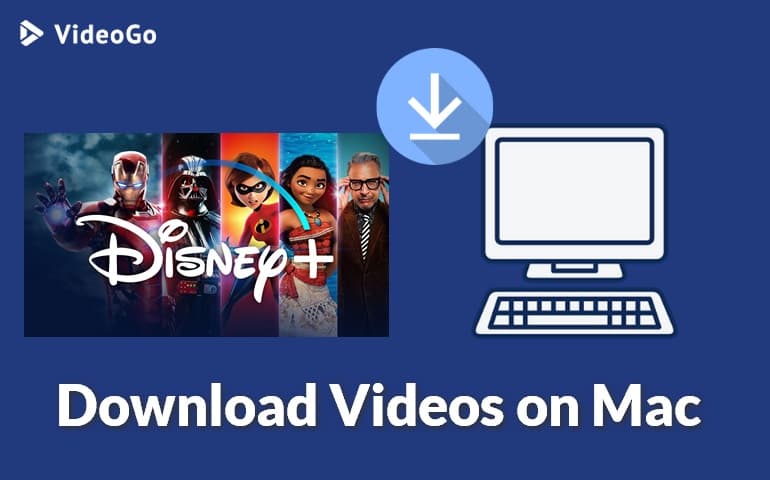

Harry Stephens
Senior Writer